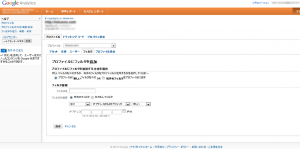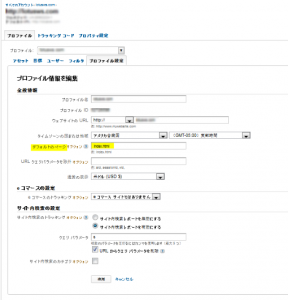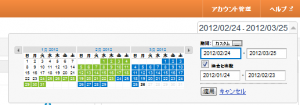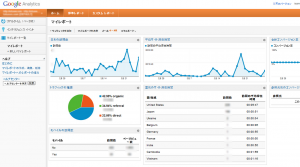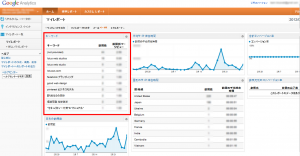前回のブログではGoogle Analyticsの導入方法をご紹介しました。
アナリティクスは非常に優秀な分析ツールでありますが、それゆえに初心者ではわかりづらい部分もあります。
今回は、正確なアクセス解析結果を算出する方法とレポートを見やすくカスタマイズする方法をご紹介します。
いずれの作業も、まずはGoogle Analyticsにログインした状態で行います。
【自分の IPアドレスをレポートから除外する】
デフォルト設定では、Analyticsで抽出されるレポートにはサイト管理者(サイト運営会社/制作会社)からのアクセスも解析対象として含まれています。これを、より厳密な解析結果にするために、まずは IP Adressと呼ばれる自分自身のPCネットワーク特有のIPアドレスをフィルタにかけ、レポート対象から除外する処理を行います。
1)自分のIPアドレスを調べる
http://www.myglobalip.com/
また、社内ネットワークのIPアドレスもカウントされてしまうため、調べて除外処理をしましょう。
2)フィルタ機能で特定のIPアドレスからのアクセスレポートを除外します。
画面右上のアカウント管理画面から、[フィルタ]をクリックし、新しいフィルタを追加します。
適当なフィルタ名を入力します。規定のフィルタ、除外、IPアドレスからのトラフィック、等しいを選択して、IPアドレス欄に除外したいIPアドレスを入力して保存します。
【デフォルトページの設定】
Webサイトのトップページは通常、http://www.xxx.jp/とhttp://www.xxx.jp/index.htmlのどちらでもアクセスできるはずですが、URLの表現がこのように2種類あることによって、これらが別のページという扱いになり、合算してトラッキングされないことになります。そこで、デフォルトページとしてindex.htmlを登録しておくことにより、合算したレポート表示がされます。
1)画面右上のアカウント管理画面から、[プロファイル設定]をクリックします。
任意のプロファイル名や対象となるURL、その他情報を選択・入力します。
2)デフォルトのページ欄に「 index.html」と入力して完了です。
【抽出期間の設定】
1)画面右上にある期間の欄をクリックし、レポート抽出をしたい期間を入力します。カレンダーをクリックして指定することも可能です。
2)「過去と比較」にチェックをいれることで、過去の同期間のレポートと対比させて表示することができます。
【マイレポートのカスタマイズ】
サイトの状況分析をより効率的に行う為に、確認頻度の高い分析項目をマイレポートに追加していきましょう。
1)[Home]をクリックして 「マイレポート」画面を表示します。
現在のマイレポート画面では「検索キーワード」は表示されていません。
ここに、「検索キーワード」の上位検索ワードを表示させます。
2)[標準レポート]をクリックし左枠のメニューから「トラフィック」→「検索」→「オーガニック検索」をクリックします。
3)表示された「オーガニック検索トラフィック」の画面から「マイレポートに追加」をクリックします。表形式を選択し追加ボタンをクリック。
4)自動的に「マイレポート」画面に切り替わり、先ほど追加した項目が加わっていることが確認できます。あとは、見やすいように表をドラッグし、表示位置をカスタマイズさせて、作業は完了です。
同様に、毎回チェックする主要項目についてはマイレポートに追加し、より効率的な分析が行えるよう体裁を整えていきましょう。
Tags: Google Analytics




 2012年3月30日
2012年3月30日
 投稿者:Tomomi Abe
投稿者:Tomomi Abe